Windows Terminal + WSL + GWSL で Linux : Part 1

今回の目標
次回以降の目標
あと、番外編として
というのも計画中です。期待してお待ちいただけたらと思います。
目次:
では、本編のはじまりです。
Windows に WSL をインストールして、Windows Terminal で Linux をいじろう!

WSL は、「Windows Subsystem for Linux」と言います。
Windows の中に Linux を組み込んでしまい、Windows 上で Linux のコマンド群を使うことができるようになります。
Cygwin や msys2 などと異なるのは、本物の Linux ディストリビューションを Windows に取り込んでいる点です。本家Linuxディストリビューションでバージョンアップされたら、Linuxを操作してアップグレードすることができるのです。
当然、gcc や make を使ってコンパイルしたり、Apacheサーバーを立ち上げてWebサービス開発環境にしたりできるわけです。
すなわち、Mac OS を開発環境にしてバリバリ仕事したいけど、Macは高いしなぁ〜。と思っていたあなたへの朗報なのです。
Mac でしかできないと思っていたことが、これからはWindowsマシンで同じことができるようになります(ただしMac アプリは除いて、なのです)。
Windowsをバージョン20H2へアップデート
スタートボタン右クリック/設定から「更新とセキュリティ」画面で、20H2へアップデートします。
Windowsの機能の有効化または無効化
WSLの機能を有効にする必要があります。
コントロールパネルから「コントロール パネル\プログラムと機能\Windowsの機能の有効化または無効化」と辿ります。
にチェックを入れます。
ついでに、
「仮想マシンプラットフォーム」
にもチェックを入れておきます。こちらは、WSL2にするのに必要です。
再起動を求められたら再起動します。
インストール
さて、今回インストールするのは次の二つです。Microsoft Store からどちらもインストールできます。WSL で検索するといろいろ出てきますので、探してみてください。
もちろんUbuntuをインストールすることもできますが、Debian でできることは Ubuntu でもできるわけなので、本流である Debian を選択しました(Ubuntu がいいという方はもちろんUbuntuでいきましょう)。
他にも、SUSE Linux とか Kali Linux とか選択肢がいろいろあります。複数インストールすることができるので、試してみるのも良いですね。
目的のものが見つかったら、クリックして、「入手」、しましょう。ほとんどが無料でインストールできます。
Microsoft Store から Debian を起動して、ユーザー名とパスワードを設定します。
これでインストールは終了です。
速かったでしょ?!
Windows Terminal 起動
では、スタートメニューからWindows Terminal を起動します。Windows Terminal アイコンを見つけたら、
- 右クリックメニュー
- その他
- タスクバーにピン留め
をするとタスクバーにアイコンが現れるので、タスクバーのアイコンで起動できるようになります。
Windows Terminal コマンド
Windows Terminal が起動したら、
「Ctrl + Shift + P」
とキーを叩くと、コマンド一覧が現れます(Ctrl はコントロールキーの意味です。コントロールキーとシフトキーを押しながらpキーを押してください)。
コマンド一覧の検索欄に「tab」と入力して検索してみましょう。
- Close tab
- New Tab
- New tab, profile index: 0
とかたくさんあります。右側にショートカットキーが表示されています。

「ESC」して、一覧を閉じてから
「Ctrl + Shift + 3」
を叩くとLinux 側のターミナルが現れます。
デフォルトでは、
- Ctrl + Shift + 1 が、Power Shell
- Ctrl + Shift + 2 が、CMD.exe
- Ctrl + Shift + 3 が、インストールしたWSL、ここではDebian
が指定されています(Windows環境によっては指定されている番号が異なることもあります、Azure Cloud Shell が入っていたりします)。
(とりあえず)上部タブバー内の「v」のような記号をクリックして表示される端末名と順番を確認してください。そこから起動することもできます。
Linux側ターミナル
Linux側のターミナルが現れたら、もう作業ができます。
でもその前に、初めにしておくべきことがあります。Debian のアップデートです。より正確には、システム管理情報の最新化とシステムアップグレードです。
次のコマンドを入力します。
- sudo apt update <- 最新の情報を取得します。システムは変更されません。
- sudo apt upgrade <- 実際にシステムをアップグレードします。ただし、OSのバージョンとかは変更されません。
sudoは、スーパーユーザー権限で作業をする時につけるコマンドで、先に設定したユーザーのパスワードの入力が促されます。システムに対する作業を行う時にはコマンドの先頭にsudoをつけて実行します。
コマンド実行画面です(画像は初めての実行の時ではないので表示されている内容は皆さんのとは異なります)。
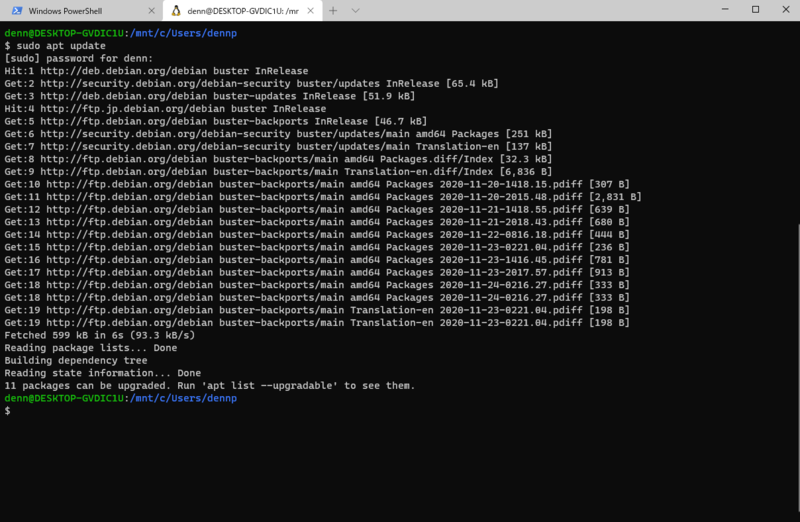
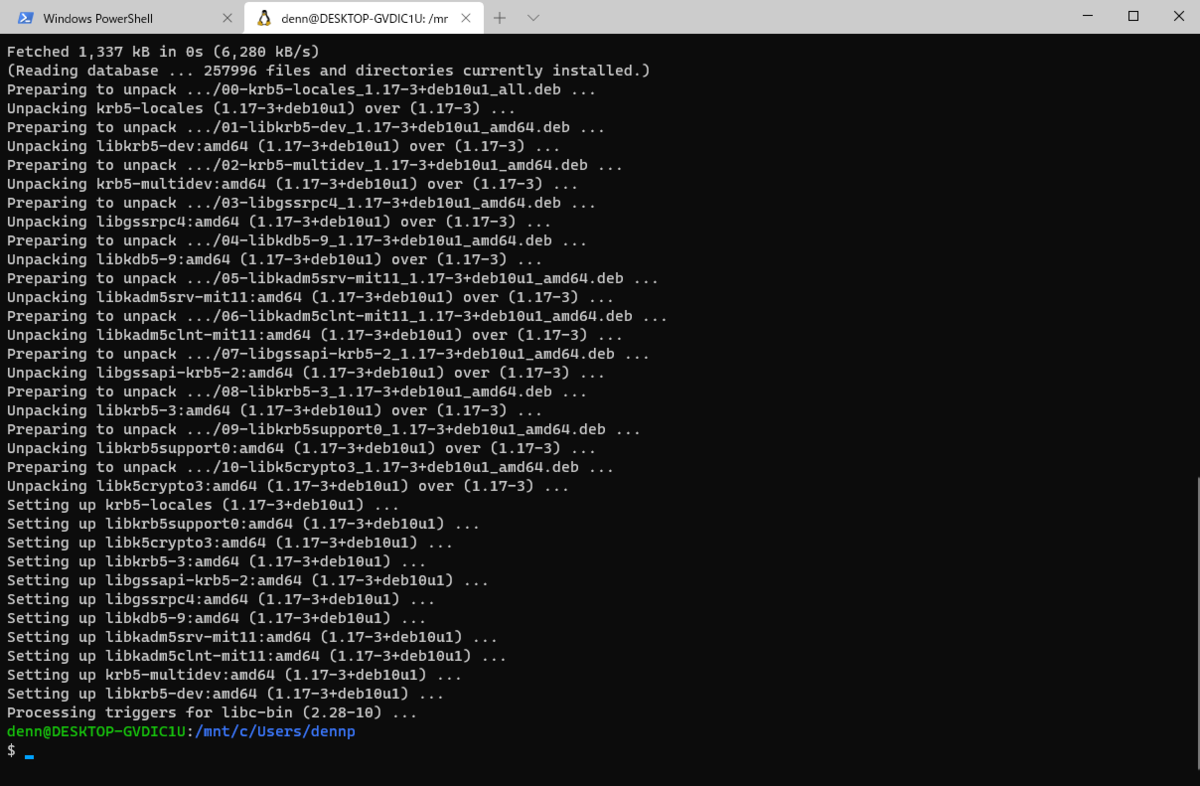
日本語設定
日本語でメッセージなど表示ができるようにしておきます。
行うことは
- ja_JP.UTF8が使えるようにする
- ja_JP.UTF8をデフォルトに指定する
となります。まずは現在の状態をdateとlocaleで確認してみましょう。

JSTと表示されていればtime zoneは日本になっています。Windowsの設定をそのまま使っているわけですね。

ロケイルはC.UTF8 になっています。これをja_JP.UTF8に変更します。まずja_JP.UTF8を使えるようにします。
コマンドを実行するとロケイル選択画面が表示されます。アルファベット順に並んでいるので下の方へ移動してスペースキーで選択すると「*」が付きます。タブキーで下の<ok> へ飛んでリターンキーを押します。

ja_JP.UTF8をデフォルトに選択して<ok>リターンです。

locale変更は次のコマンドでできます。
ここで、いったん端末を「exit」して開きなおします。「Ctrl+Shift+3」ですね。
では確認しましょう


日本語になっているとプログラムを実行するときに不便だという方はlocaleをen_US.UTF8とかに変更しておきます。

端末を開きなおせば反映されます。
今回はここまでです。お疲れ様でした。
次回は、ライブラリやその他いろいろインストールしていきます。
ご覧いただきありがとうございました。