Windows Terminal を使いやすくする!

Windows Terminal について詳細はMicrosoftのドキュメントを参照していただくのが良いかもしれません。
ここでは、次の目次にある様な内容をご紹介しています。
デフォルトコマンド
メニューバーがないので、何もできない!とおっしゃらずにコマンドで操作ができますよ。
でもコマンドがわからない?
コントロールキーとシフトキーを押しながらpキーを打ち込んでください。
コマンドリストが出てきましたね。

よく使いそうなコマンド、そのショートカットキー
| コマンド名 | 内容 | ショートカットキー |
|---|---|---|
| commandPalette | コマンド一覧を開く | Ctrl + Shift + p |
| openNewTabDropdown | 新規追加タブドロップダウンを開く | Ctrl + Shift + Space |
| toggleFullscreen | ターミナルを全画面にする(トグル) | Alt + Enter |
| duplicateTab | 新規タブ追加:複製 | Ctrl + Shift + d |
| New tab | 新規タブ追加:デフォルト | Ctrl + Shift + t |
| New tab, profile index: 0 | 新規タブ追加:リスト1番 | Ctrl + Shift + 1 |
| New tab, profile index: 1 | 新規タブ追加:リスト2番 | Ctrl + Shift + 2 |
| New tab, profile index: 2 | 新規タブ追加:リスト3番 | Ctrl + Shift + 3 |
| Switch to tab, index: 0 | タブ変更:1番目へ | Ctrl + Alt + 1 |
| Switch to tab, index: 1 | タブ変更:2番目へ | Ctrl + Alt + 2 |
| Switch to tab, index: 2 | タブ変更:3番目へ | Ctrl + Alt + 3 |
| Duplicate pane | タブ内分割、ペイン作成 | Alt + Shift + d |
| Close pane | カレントペイン消去 | Ctrl + Shift + w |
| moveFocus right | カレントペイン移動:右へ | Alt + Right |
| moveFocus left | カレントペイン移動:左へ | Alt + Left |
| moveFocus up | カレントペイン移動:上へ | Alt + Up |
| moveFocus down | カレントペイン移動:下へ | Alt + Down |
Ctrl + Shift が一般形でタブ追加ができ、Ctrl + Alt + 番号 でタブ移動。
Alt + Shift + d でペインが追加されて、Alt + 矢印でペイン移動。
少し傾向が見えて、覚えやすいかも。 あっClose PaneがペインなのにCtrlだ。
ペイン閉じをAlt + Shift + w に変えたいです。そして、タブ閉じにCtrl + Shift + w を当てたら対称的?
後、Ctrl + Shift + 右/左 でタブ移動ができてもいいかも?
設定ファイルを編集
Windows Terminal の設定ファイルは、settings.json「C:\Users\[ユーザー名]\AppData\Local\Packages\Microsoft.WindowsTerminal_***\LocalState\settings.json」ですが、
で開くことができます。
jsonファイルを好みのエディタに指定してあればそのエディタでファイルが開かれます。
私的には、VSCodeがお勧めかな。
settings.jsonの構成
このjsonファイルの構成を概観しておきます。

全体の設定項目
Windows Terminal 起動時の状態などを設定します。
- 起動時に立ちあがるターミナルの指定
- 横幅や行数
など
"profiles"メンバー
表示するターミナルに関する設定が記述されています。
全体に共通する設定を"defaults"メンバーの値として記述し、個々のターミナルに関する設定は"list"メンバー内にある対応するターミナルに対して行います。
例えば次のような設定を行います。
- カーソルの色や形状
- 履歴のサイズ
など
"keybindings"メンバー
コマンドを実行するショートカットキーを設定します。
settings.json編集例
起動時に立ちあがるターミナルの指定
一番上の階層の「全体の設定項目」にあたるところprofilesの上に記述します。
"profiles"メンバーの"guid"に記述してある値を使って、
この様に記述すれば、guidで指定されたターミナルが起動時に立ち上がります。
横幅や行数の指定
一番上の階層の「全体の設定項目」にあたるところprofilesの上に記述します。
起動時のWindows Terminalウインドーの横幅高さが指定できます。
の様に記述します。
カーソルの色、形状
"defaults"メンバーの値に記述すれば、全てのカーソルを統一できます。
- カーソルの色を変えたいときには、
"cursorColor":"#00a2ff",
のように記述します。
- カーソルの形状なら
"cursorHeight":25,"cursorShape":"vintage",
のように記述します。
"cursorShape"には、次のような種類が指定できます。
- "bar"
- "emptyBox"
- "filledBox"
- "underscore"
- "vintage"
ショートカットキーの追加変更
"keybindings"メンバーに記述します。
- ペイン閉じを Alt + Shift + w に変更
{"command":"closePane", "keys":"alt+shift+w"},
- タブ閉じを Ctrl + Shift + w に割り当て
{"command":"closeTab", "keys":"ctrl+shift+w"},
- Ctrl + Shift + 右/左 でタブ移動
{"command":"prevTab", "keys":"ctrl+shift+left"},{"command":"nextTab", "keys":"ctrl+shift+right"},
ペイン分割 & カラースキーム
ターミナルごとに見た目を変えることができます。どんな見た目があるのかいくつか試してみます。
一つのターミナルを4分割しながら、4つのペインそれぞれ異なるカラースキームにして並べます。
- 左ペイン-WSL、右ペイン-WSL2 に分割
1-画面のWSLターミナルで、Altキーを押しながらドロップダウン内のターミナル(DebianWSL2)を選択します。

Ctrl+Shift+Space ドロップダウン内でAltを押しながら選択 左側がWSL右側がWSL2、二つのペインに分割されました。

左WSLペイン、右WSL2ペイン - 右ペインのカラースキームに「One Half Dark」を選択
右ペインにカーソルがある状態でコマンド一覧を表示「scheme」で検索して「Select color scheme...」をクリック
カラースキームの一覧が表示されるので「One Half Dark」を選択

右ペイン-One Half Dark - 右ペインを上下2つに分割
カーソルが右ペインにある状態でダプリケート分割
Alt + Shift + d
右ペインをさらに分割 - 右下ペインに「One Half Light」を選択
先ほどと同じ様にして、今度は「One Half Light」を選択

右下ペイン- One Half Light - 左ペインを上下2つに分割
左ペインへ移動
Alt + ←左ペインをダプリケート分割
Alt + Shift + d
左ペインを分割 - 左上ペインに「Solarized Light」を選択
上ペインに移動
Alt + ↑「Select color schema...」から「Solarized Light」を選択

左上ペイン- Solarized Light
その他のペイン操作
ペイン間移動
「Alt + 矢印」キーを打ち込むことで矢印方向にあるペインへ移動できます。
ペインサイズ変更
「Alt + Shift + 矢印」キーを打ち込むことでカーソルがあるアクティブペインのサイズを矢印方向に拡大縮小できます。

今回はここまでです。お疲れ様でした。
ひとつでも活用のヒントが見つかったなら幸いです。
Windows Terminal + WSL + GWSL で Linux : Part 4

今回の目標
- WSL を複製して、WSL2 にコンバートしよう!
内容:
- WSL2は何が違う?
- WSL1をWSL2へコンバート
次回以降の目標
期待してお待ちいただけたらと思います。
目次:
では、本編のはじまりです。
WSL2は何が違う?
詳細はMicrosoftのページを参照していただきたいと思います。
ここでは、私が調べたことを中心に比較しつつ、注意点的な内容もあげておこうと思いますが、結論を先に言えば、特別な使い方をしない限りどちらでも同じと考えますが、起動とファイル操作に関してかなりスピードアップされたそうです。
WSL2ではできて、バージョン1ではできないことがある点は指摘しておくべきでしょう。有名なところでは、
ですね。これはWSLとWSL2の大きな違いであるシステムコールの処理方法の違い、
によるもので、すなわちWSL2は、Microsoftが手を加えているとは言え本物のLinusカーネルを実装しているわけです。カーネルのバージョンアップに伴いMicrosoftが新カーネルを提供するようです。
WSLバージョン1で得意なこと
Windows側とLinux側の両方からファイルにアクセスする使い方は、WSL1 の方がパフォーマンスが良いそうです。
ファイルにアクセスする方法をまとめておきます。
Windows側からLinux側にあるファイルにアクセスする方法
- エクスプローラーで開く
Linux側で実行
- Linux側からpowershell.exeを使ってカレントディレクトリ「.」を引数にstartすることでエクスプローラーを起動する
- または、直接explorerを起動する
- notepad.exe(などWindowsアプリ)で開く
Linux側のファイルシステムにアクセスするにはネットワーク接続経由のパスを使う
Windows側で実行
notepad.exe //wsl$/Debian/home/denn/.bashrcネットワーク接続経由のパスは「//wsl$/「ディストロ名」/ファイルパス」のように記述します
- VSCode で開く
Linux側からWindows側にあるファイルにアクセスする方法
WSL2へコンバート
ここからが今回の本題です。まず作業の流れを整理しておきます。
- WSL1のディストロをexportしてtarファイルを作成する
- 作成したtarファイルからディストロを複製する
- 複製したディストロをバージョン2にセットする
いずれもコマンド一行の作業ですが、完了まで多少の待ち時間があります。
この作業の結果WSL1のディストロはそのまま残り、新しくWSL2のディストロが追加されます。このWSL2ディストロはWSL1の複製から作られたので、作成した環境(apt install したパッケージや自分でコンパイルしたものなど)はすべてそのまま実行可能です。
(3の作業だけを行なって、今あるWSL1のディストロを直接WSL2へ変更してもよいです。複製しておけば両方使うことができます)
WSL1 -> WSL2を作成する
作業はすべてPowerShellで行います。
WSL1のディストロをexportしてtarファイルを作成
まずはWSL2ディストロを生成する場所を作って移動しておきましょう。
作業前にwslの状態を確認しておきます。

次のコマンドでtarファイルを作成します。
「wsl --export [ディストロ名] [tarファイル名]」で、DebianWSL.tarファイルが作成されます。
作成したtarファイルからWSL2ディストロを作成
ついでこのtarファイルからWSLのディストロを作成(複製)します。
「wsl --import [新ディストロ名] [新ディストロをおくパス] [tarファイル名]」と指定しています。
新ディストロ名に「_」(アンダースコア)を含めない方が良いようです。
GWSLが新ディストロを取り込むときに「_」を無視した名前で登録するようなので、新ディストロで X Window が使えない状態になってしまいました。
wslの現状を確認します。
二つのディストロがあり、どちらのバージョンも1になっています。DebianWSL2のバージョンを2にコンバートします。
もう一度確認すると

DebianWSL2のバージョンが2になりました。
ディストロの削除方法
もし二つもいらないのなら削除することができます。WindowsストアからインストールしたDebianを削除しても再びWindowsストアからインストールすることができます。
これがディストロ名:Debian を削除するコマンドで、wsl --unregister [WSLディストロ名] の形式で記述します。
WSLをインストールするときに初めからWSL2としてインストールする
このコマンドを実行します。
WSL2の起動
起動状況確認
Windows Terminal タブにある「v」をクリックすると「DebianWSL2」が追加されていることがわかります。それをクリックします。

または、図のリストを確認すると上から4番目なので「Ctrl + Shift + 4」でDebianWSL2を起動することができます。
今度は、タスクバーのGWSLをクリックして確認します。

GWSL Distro Tools をクリックすると

DebianWSL2 が追加されました。DebianWSL2 をクリックすると以前に見たのと同じ「Display Is Set To Auto-Export」がありますが「X」になっているのでクリックしてDebianWSL2を再起動すれば X Window が立ち上がり、ディスプレイを使うことができるようになります。

WSL2はスーパーユーザでログイン?
WSL1では、ログインユーザが一般ユーザでしたが、WSL2を起動すると、スーパーユーザとしてログインしていました。

一般ユーザになるには「su ユーザ名」を入力します。
ユーザdennになりました。

スーパーユーザへ戻るには
します。
画像で色がついているのは、スーパーユーザかそうでないかが一目で区別ができるようにそれぞれユーザの「.bashrc」をいじった結果です。
一般ユーザでログインする
や
でスーパーユーザから一般ユーザへなり変わると、 環境変数が違っていたり、Xが使えなかったりして、少し不便でした。
そこでユーザを指定してログインするコマンドを探したところありました。
PowerShell またはCMD.exe で次を実行すると指定したユーザでログインできました。
この内容をsettings.jsonに書き込めば良いので、"profiles"メンバー"list"内のDebianWSL2の箇所を次の様にしました。
{
"guid": "{86f8842c-fddc-5203-a6aa-1b7656ad6f66}",
"hidden": false,
"name": "DebianWSL2",
"source": "Windows.Terminal.Wsl",
"commandline": "wsl.exe ~ -d DebianWSL2 -u denn"
},
「~」をいれておくとログイン後、ホームディレクトリにいます。
お疲れ様でした。今回はここまでです。
Windows Terminal + WSL + GWSL で Linux : Part 3

今回の目標
- GWSL を入れて X Window を立ち上げよう!
内容:
- xterm を起動する
- Linux側シェルからWindowsアプリを起動する(GWSLがなくてもできますが)
- Windows側PowerShellからLinux側アプリを起動する
次回以降の目標
- WSL を複製して、WSL2 にコンバートしよう!
あと、番外編として
というのも計画中です。期待してお待ちいただけたらと思います。
目次:
では、本編のはじまりです。
GWSL を入れて X Window を立ち上げよう!
GWSLって何?
GWSLは、Windows ストアからインストールできるWSL用のX Window システムです。
つまり、これをインストールすると、LinuxのデスクトップアプリがWindowsのデスクトップに表示できるようになります。
もう少し具体的に何ができるかというと、ターミナル画面では、画像やPDFファイルの表示ができないのですが、X Window が立ち上がっていれば、Linux で作成した画像やPDFを表示することができるので、より活用範囲が広まります。
例えば、PythonのMatplotlibを使ってシミュレーションを行いたいとしても、X が動いていないとMatplotlibが表示できないのです。
それ以外の、Linuxで作図といえば、
- Gnuplot
- PlantUML
- Asymptote
など便利なツールがたくさんあります。こういったツールが使えるというのもLinuxを使う利点ですね(有名どころはすでにWindows版として移植されているわけですが...)。
こういったツールで作図して、LaTeX でPDF文書を作成する、な〜んて、これは憧れではないですか?
GWSLのインストール & 起動
まず、Windowsのバージョン20H2へのアップデートがまだでしたらしておきます。WSL2を使うためにも必須です。
- Windows Update(コントロールパネル/更新とセキュリティー)
- バージョン20H2へのアップデート
アップデートが済んだら「GWSL」をWindows ストアで検索して、インストール、起動します。
GWSLの使い方
まずは、タスクバーにピン留めしておきましょう。
- スタートメニュからGWSLを見つける
- 右クリックメニュー
- その他
- タスクバーにピン留め
です。
GWSLが起動すると、デスクトップ右側に、GWSLのダッシュボードが現れます。もし消えてしまったら、タスクバーのGWSLをクリックすれば現れます。

初めに
- GWSL Distro Tools
をクリックし、現れた画面の一番上
- Display Is Set To Auto-Export
をクリックします。すると再起動を促されますが、Windowsは再起動しません。

- 「はい」を押してください。
これで準備終了、X が動いて Xアプリをデスクトップに表示できるようになりました。
陰で行われたのは、「~/.profile」と「~/.bashrc」に次のようなスクリプトを書き込みました。上記の操作を繰り返すとさらに同じスクリプトが追加されてしまうので、一度だけで良いです。
#GWSL_EXPORT_DISPLAY ipconfig_exec=$(wslpath "C:\\Windows\\System32\\ipconfig.exe") if [ -x $(which ipconfig.exe) ] then ipconfig_exec=$(which ipconfig.exe) fi wsl2_d_tmp=$($ipconfig_exec | grep -n -m 1 "Default Gateway.*: [0-9a-z]" | cut -d : -f 1) if [ -n $wsl2_d_tmp ] then first_line=$(expr $wsl2_d_tmp - 4) wsl2_d_tmp=$($ipconfig_exec | sed $first_line,$wsl2_d_tmp!d | grep IPv4 | cut -d : -f 2 | sed -e "s|\s||g" -e "s|\r||g") export DISPLAY="$wsl2_d_tmp:0" else export DISPLAY=$(cat /etc/resolv.conf | grep nameserver | awk "{print $2}"):0 fi
では、X初仕事です。
と入力してリターンです。「XTerm」が立ち上がったでしょうか。コマンドの最後に「&」をつけるのがポイントです。
「&」をつけないとxtermが終了するまで、シェルがxtermのタスクに縛られてしまい、ターミナルを操作できなくなってしまいます。
Windows側からLinux側を操作
Windows Terminal には、Power Shell も立ち上がっていますので、そちらで操作してみます。
Windows側からLinux側のコマンドを操作する時には先頭に「wsl」をつけます。

Windows側からLinux側のホームディレクトリをみました。
では、Windows側からxtermを操作して表示させましょう。

つけたオプションでxtermを表示するディスプレイを番号で指定しています。ディスプレイを指定しないとどこに表示して良いかわからないのです。Linux側で操作するときには自分自身のディスプレイに表示するのでオプションは必要ありません。
また、Windows側(Power Shell や CMD.exe)では「&」をつけるとエラーになります。xtermを終了させないとPower Shell で操作はできなくなります(xtermでも終了コマンドはexitです)。
ついで、Linux側からWindows側のアプリを起動させてみましょう。
Linux側からWindows側を操作
エクスプローラーを起動させます。

絶対パスでコマンドを指定しファイル名を.exeまでつけることで実行できます。
ちょっと面倒なので、こんな時はシェルスクリプトですね。「/usr/local/bin/explorer」ファイルを作って、次の内容を記述します。
#!/bin/sh /mnt/c/Windows/explorer.exe
Linux側でスーパーユーザーとしてファイルを作成します。作成したファイルに実行権限を与えます。
実行してみましょう。
X 関連インストール
パッケージマネージャ
- synaptic はパッケージマネージャです。スーパーユーザ権限でsynapticコマンドを実行します。
sudo synaptic

スーパーユーザでパッケージマネージャ起動
日本語関連インストールと設定
- もしも、libQt5Core.so.5 がなんたらとエラーが出た時の対処
libQt5Core.so.5 があるかを確認する
find /usr/lib -iname "*qt5core.so*"あるのにエラーが出ているのなら、strip で .note.ABI-tag を消す
入力メソッドを設定します。(起動してない時には)GWSLをクリックして、X windowを起動しておきます。
fcitx を選択する以外基本的に全てOK(YES)をクリックします。
設定を反映させるためにDebianのターミナルを再起動します。
次は、fcitxを設定します。
Emacsは、「~/.emacs.el」などに次を記入します。
;; Mozcの設定 (load-file "/usr/share/emacs/site-lisp/emacs-mozc/mozc.el") (require 'mozc) (setq default-input-method "japanese-mozc") (setq mozc-candidate-style 'echo-area)
Emacs上では、「Ctrl + ¥」で日本語入力ができるようになります。
コマンドラインから Mozc ツールを起動
- Mozc 設定:
/usr/lib/mozc/mozc_tool --mode=config_dialog
- Mozc 辞書ツール:
/usr/lib/mozc/mozc_tool --mode=dictionary_tool
- Mozc 単語登録:
/usr/lib/mozc/mozc_tool --mode=word_register_dialog
- Mozc 手書き文字入力:
/usr/lib/mozc/mozc_tool --mode=mode=hand_writing
- Mozc 文字パレット:
/usr/lib/mozc/mozc_tool --mode=character_palette
Windowsのフォントを利用できるようにする
Linux側のフォントの設定として、「/etc/fonts/conf.d/51-local.conf」を編集しWindowsのフォントを使えるようにします。
ファイルに次のように一行だけ書き加えます。
<!--?xml version="1.0"?--> <fontconfig> <its:rules xmlns:its="http://www.w3.org/2005/11/its" version="1.0"> <its:translaterule translate="no" selector="/fontconfig/*[not(self::description)]"> </its:translaterule></its:rules> <description>Load local customization file</description> <!-- Load local system customization file --> <include ignore_missing="yes">local.conf</include> <dir>/mnt/c/Windows/Fonts</dir> </fontconfig>
下から2行目の、dir タグの一行を加えるだけです。
利用できるフォントの一覧は「fc-list」コマンドで確認できます。
もし、「/mnt/c/Windows/Fonts/...」という表示がなく反映されていないような時には、「fc-cache -fv」コマンドで、一度フォントキャッシュをクリアして再ロードさせてみましょう。
いかがでしたか?
WindowsとLinuxとで上手に連携が取れたらなんかすごいことができそうな気がしませんか?
今回は、ここまでです。お疲れ様でした。
Windows Terminal + WSL + GWSL で Linux : Part 2

今回の目標
- WSL Debian にいろいろインストールしましょう〜
内容:
次回以降の目標
- GWSL を入れて X Window を立ち上げよう!
- WSL を複製して、WSL2 にコンバートしよう!
あと、番外編として
というのも計画中です。期待してお待ちいただけたらと思います。
目次:
WSL Debian にいろいろインストールしましょう〜
今回インストールするのは
インストールしながらPythonやRubyを使える環境を作っていくのが目的です。
インストール作業
Git のインストール
CURL のインストール
コンパイル関連のインストール
では、anyenvをインストールしてPythonのバージョン管理をすることにします。ユーザー環境にインストールして、システム全体に影響が出ないようにしたいと思います。
anyenvのインストール
自分のホームディレクトリで作業します(Linux側ターミナルを起動した直後はWindowsのホームディレクトリになっているのでLinux側へ移動します)。
~/.anyenv にGitでcloneします。
~/.profile を編集して最後に次を書き込みます。
##### anyenv
export PATH="$HOME/.anyenv/bin:$PATH"
eval "$(anyenv init -)"
.profileの変更を反映させるために、一度ターミナルを「exit」して再度Linux側ターミナルを開きます。
初めにanyenvの初期化を行います。その結果次のことが行われます。
- ~/.config/anyenv/anyenv-install/ に〇〇envの情報がクローンされる。
- コマンドは ~/.anyenv/libexec/ にインストールされる。
Pythonをインストール
手順は
となります。
pyenvのインストール
anyenvでどんな 〇〇env がインストールできるのかリストアップしてみましょう。

いろいろな言語をバージョン管理できます。では、pyenvをインストールします。
pyenv は「 ~/.anyenv/envs/」にインストールされます。
Pythonのインストール
Python のインストールできるバージョンを見てみます。コマンドの使い方はanyenvと同じ感じです。

画面がザーッと流れたので、上の方へスクロールして表示を探します。
バージョン3.9.0をインストールします。
ソースをダウンロードしてコンパイルするので少し時間がかかります。終わるまで休憩しましょう。
インストールが終われば、globalに指定して完了です。
バージョンを確認してみましょう。

Ruby をインストール
行うことはPythonの時とほぼ同じなので、コマンドだけ羅列することにします。
rbenvのインストール
Rubyのインストール
インストールするバージョンを決めます。rbenvでは全部のバージョンは出ないで、最新のものだけリストされるようです。
バージョンが決まったらインストールです。
globalにバージョン指定します。
以上で今回の作業は終了です。お疲れ様でした。
Windows Terminal + WSL + GWSL で Linux : Part 1

今回の目標
次回以降の目標
あと、番外編として
というのも計画中です。期待してお待ちいただけたらと思います。
目次:
では、本編のはじまりです。
Windows に WSL をインストールして、Windows Terminal で Linux をいじろう!

WSL は、「Windows Subsystem for Linux」と言います。
Windows の中に Linux を組み込んでしまい、Windows 上で Linux のコマンド群を使うことができるようになります。
Cygwin や msys2 などと異なるのは、本物の Linux ディストリビューションを Windows に取り込んでいる点です。本家Linuxディストリビューションでバージョンアップされたら、Linuxを操作してアップグレードすることができるのです。
当然、gcc や make を使ってコンパイルしたり、Apacheサーバーを立ち上げてWebサービス開発環境にしたりできるわけです。
すなわち、Mac OS を開発環境にしてバリバリ仕事したいけど、Macは高いしなぁ〜。と思っていたあなたへの朗報なのです。
Mac でしかできないと思っていたことが、これからはWindowsマシンで同じことができるようになります(ただしMac アプリは除いて、なのです)。
Windowsをバージョン20H2へアップデート
スタートボタン右クリック/設定から「更新とセキュリティ」画面で、20H2へアップデートします。
Windowsの機能の有効化または無効化
WSLの機能を有効にする必要があります。
コントロールパネルから「コントロール パネル\プログラムと機能\Windowsの機能の有効化または無効化」と辿ります。
にチェックを入れます。
ついでに、
「仮想マシンプラットフォーム」
にもチェックを入れておきます。こちらは、WSL2にするのに必要です。
再起動を求められたら再起動します。
インストール
さて、今回インストールするのは次の二つです。Microsoft Store からどちらもインストールできます。WSL で検索するといろいろ出てきますので、探してみてください。
もちろんUbuntuをインストールすることもできますが、Debian でできることは Ubuntu でもできるわけなので、本流である Debian を選択しました(Ubuntu がいいという方はもちろんUbuntuでいきましょう)。
他にも、SUSE Linux とか Kali Linux とか選択肢がいろいろあります。複数インストールすることができるので、試してみるのも良いですね。
目的のものが見つかったら、クリックして、「入手」、しましょう。ほとんどが無料でインストールできます。
Microsoft Store から Debian を起動して、ユーザー名とパスワードを設定します。
これでインストールは終了です。
速かったでしょ?!
Windows Terminal 起動
では、スタートメニューからWindows Terminal を起動します。Windows Terminal アイコンを見つけたら、
- 右クリックメニュー
- その他
- タスクバーにピン留め
をするとタスクバーにアイコンが現れるので、タスクバーのアイコンで起動できるようになります。
Windows Terminal コマンド
Windows Terminal が起動したら、
「Ctrl + Shift + P」
とキーを叩くと、コマンド一覧が現れます(Ctrl はコントロールキーの意味です。コントロールキーとシフトキーを押しながらpキーを押してください)。
コマンド一覧の検索欄に「tab」と入力して検索してみましょう。
- Close tab
- New Tab
- New tab, profile index: 0
とかたくさんあります。右側にショートカットキーが表示されています。

「ESC」して、一覧を閉じてから
「Ctrl + Shift + 3」
を叩くとLinux 側のターミナルが現れます。
デフォルトでは、
- Ctrl + Shift + 1 が、Power Shell
- Ctrl + Shift + 2 が、CMD.exe
- Ctrl + Shift + 3 が、インストールしたWSL、ここではDebian
が指定されています(Windows環境によっては指定されている番号が異なることもあります、Azure Cloud Shell が入っていたりします)。
(とりあえず)上部タブバー内の「v」のような記号をクリックして表示される端末名と順番を確認してください。そこから起動することもできます。
Linux側ターミナル
Linux側のターミナルが現れたら、もう作業ができます。
でもその前に、初めにしておくべきことがあります。Debian のアップデートです。より正確には、システム管理情報の最新化とシステムアップグレードです。
次のコマンドを入力します。
- sudo apt update <- 最新の情報を取得します。システムは変更されません。
- sudo apt upgrade <- 実際にシステムをアップグレードします。ただし、OSのバージョンとかは変更されません。
sudoは、スーパーユーザー権限で作業をする時につけるコマンドで、先に設定したユーザーのパスワードの入力が促されます。システムに対する作業を行う時にはコマンドの先頭にsudoをつけて実行します。
コマンド実行画面です(画像は初めての実行の時ではないので表示されている内容は皆さんのとは異なります)。
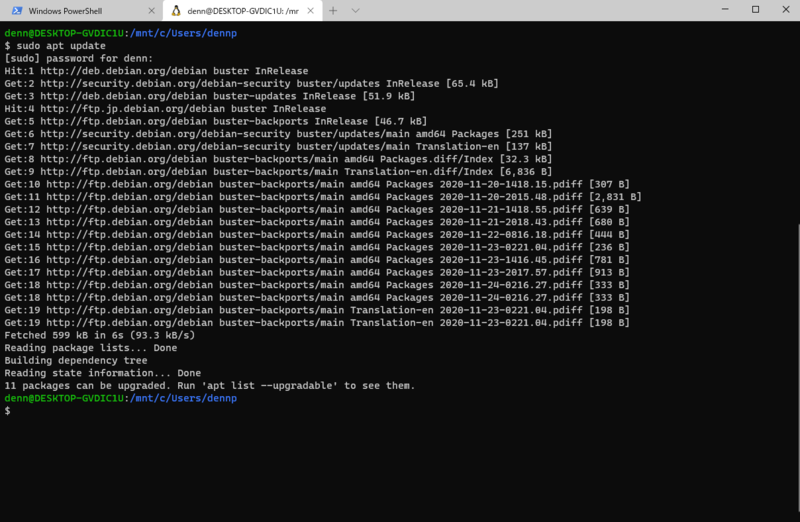
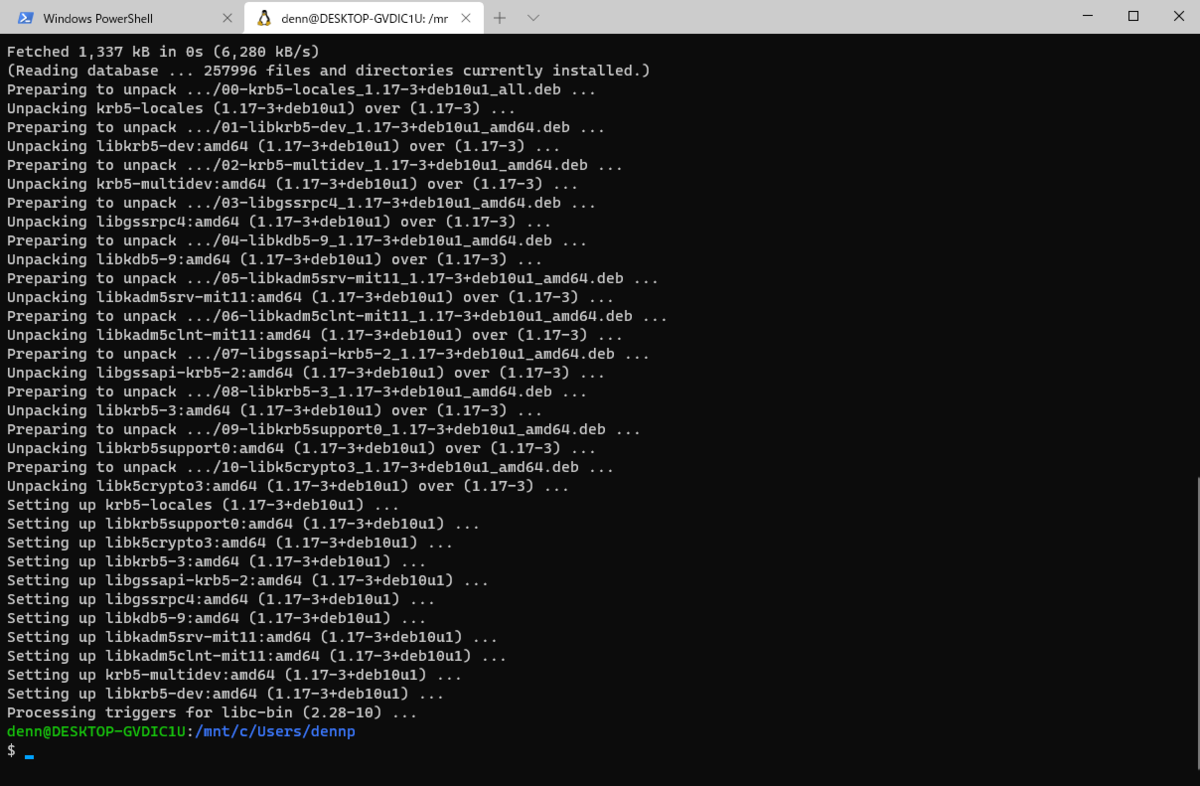
日本語設定
日本語でメッセージなど表示ができるようにしておきます。
行うことは
- ja_JP.UTF8が使えるようにする
- ja_JP.UTF8をデフォルトに指定する
となります。まずは現在の状態をdateとlocaleで確認してみましょう。

JSTと表示されていればtime zoneは日本になっています。Windowsの設定をそのまま使っているわけですね。

ロケイルはC.UTF8 になっています。これをja_JP.UTF8に変更します。まずja_JP.UTF8を使えるようにします。
コマンドを実行するとロケイル選択画面が表示されます。アルファベット順に並んでいるので下の方へ移動してスペースキーで選択すると「*」が付きます。タブキーで下の<ok> へ飛んでリターンキーを押します。

ja_JP.UTF8をデフォルトに選択して<ok>リターンです。

locale変更は次のコマンドでできます。
ここで、いったん端末を「exit」して開きなおします。「Ctrl+Shift+3」ですね。
では確認しましょう


日本語になっているとプログラムを実行するときに不便だという方はlocaleをen_US.UTF8とかに変更しておきます。

端末を開きなおせば反映されます。
今回はここまでです。お疲れ様でした。
次回は、ライブラリやその他いろいろインストールしていきます。
ご覧いただきありがとうございました。